ZOOM講座への参加方法3パターン
Zoomを使った授業やセミナーへ初めて参加する方のために
その講座にどう参加するのかを解説します。
【 目 次 】
1.語彙の説明
2.ZOOM講座への入り方3パターン
パターン1.
招待URLをクリックして授業に参加
パターン2.
招待URL + パスコード
パターン3.
招待URL + パスコード + 待機室
3.図解入解説3パターン
✓パターン1:招待URLをクリック
●パターン1(図解入り)
↑↑↑ここをクリックするとパターン1に行きます。
✓パターン2:招待URL + パスコード
●パターン2(図解入り)
↑↑↑
ここをクリックするとパターン2に行きます。
✓パターン3:招待URL + パスコード + 待機室
●パターン3(図解入り)
↑↑↑
ここをクリックするとパターン3に行きます。
まず、言葉の説明から始めます。
1.語彙説明
招待URL
招待URLは2種類あります。
短いものと長いものです。
1つめ
https://us02web.zoom.us/j/81346022063
2つめhttps://us02web.zoom.us/j/87039301784pwd=LzMwWU1MUmFjWERlNVJWVWFHNWZHZz09
ミーティングID
https://us02web.zoom.us/j/81346022063
招待URLに記載されている数字の部分を
ミーティングIDといいます。
つまり
上記招待URLのミーティングIDは
「 81346022063 」です。
2.ZOOM講座への入り方
ZOOMを使った講座に参加する方法は
その講座を作った先生によって違ってきます。
3通りの入り方があります。
パターン1
①招待URLをクリック
一番簡単な方法です。
先生から送られてきた招待URLを
クリックするだけです。
クリック
↓↓↓
https://us02web.zoom.us/j/87039301784pwd=LzMwWU1MUmFjWERlNVJWVWFHNWZHZz09
パターン2
②招待URL + パスコード
先生から招待URLとパスコードが送られてきます。
そこで、
まず、招待URLをクリックし、
次に、パスコードを入力してください。
①クリック
↓↓↓
https://us02web.zoom.us/j/87039301784pwd=LzMwWU1MUmFjWERlNVJWVWFHNWZHZz09
②パスコード入力
パターン3
先生が待機室を使っている場合です。
③招待URL + パスコード + 待機室
先生から招待URLとパスコードが送られてきます。
そこで、
まず、招待URLをクリックします。
次に、パスコードを入力してください。
パスコードを入力すると待機室に入ります。
そこで、しばらく待っていると
先生から
「教室に入ってもいいですよ」
という「許可」が下りますので、
OKが出たら、教室に入れます。
招待URLのワンクリック
パターン1(図解入り)
招待URLのワンクリックで入れる授業
先生から招待URLが送られてきます。
その招待URLをクリックします。
①クリック
↓↓↓
https://us02web.zoom.us/j/87039301784pwd=LzMwWU1MUmFjWERlNVJWVWFHNWZHZz09
②すると次の画面が現れます。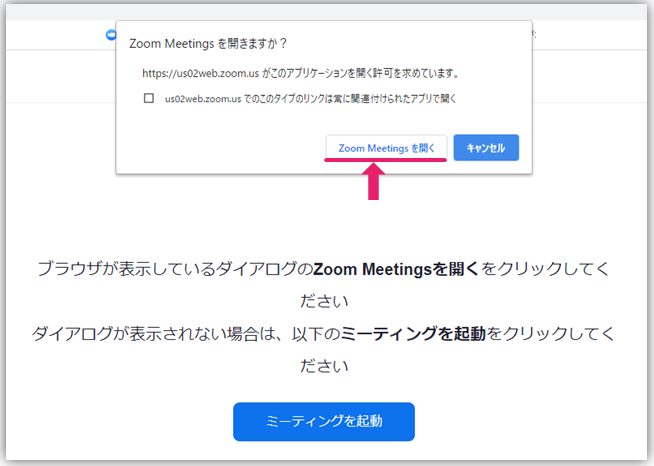
③この画面の矢印の個所
「Zoom Meetingを開く」
をクリックすると、
今日の授業をする教室に入れます。

教室に入れました。
招待URLのクリック + パスコード入力
パターン2(図解入り)
招待URLをクリックしてから、パスコードを入力して入る授業
先生から招待URLとパスコードが送られてきます。
①まず、招待URLをクリックしてください。
①クリック
↓↓↓
https://us02web.zoom.us/j/81346022063
すると、次の画面が現れます。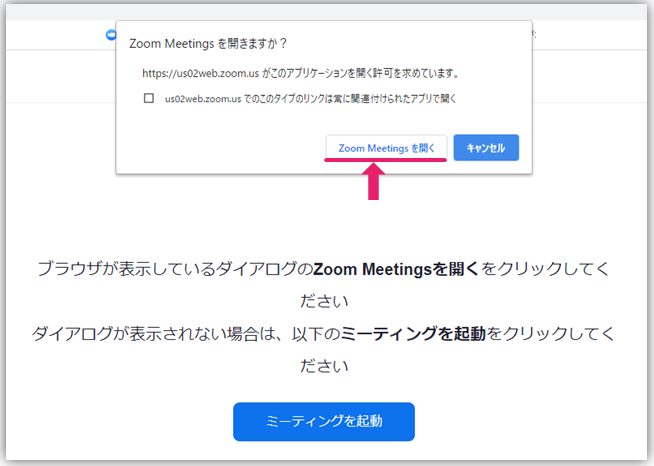
②この画面の矢印の個所
「Zoom Meetingを開く」
をクリックします。
すると、
次の画面が現れます。
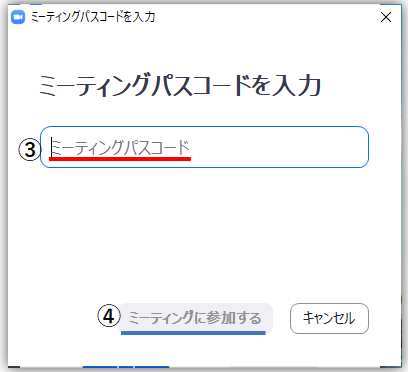
③「ミーティングパスコード」
に、先生から送られてきた
パスコードを入力します。
次に、
④「ミーティングに参加する」
をクリックします。
これで、
今日の授業が行われる教室に入れます。

教室に入れました。
招待URLをクリック+パスコード入力+待機室
パターン3(図解入り)
先生がパスコードと待機室を使う場合です。
まず、
招待URLをクリックします。
①クリック
↓↓↓
https://us02web.zoom.us/j/81346022063
すると、
次の画面が現れます。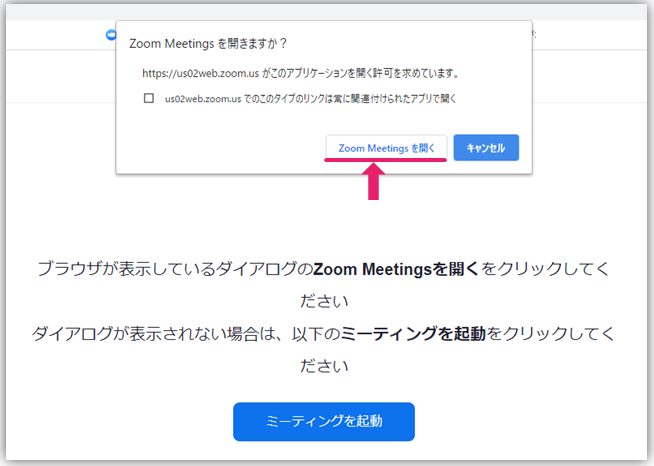
②この画面の矢印の個所
「Zoom Meetingを開く」
をクリックします。
すると、
次の画面が現れます。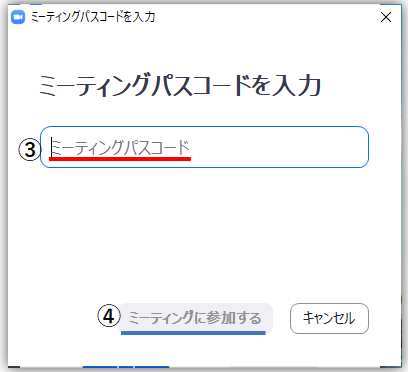
③「ミーティングパスコード」
に、先生から送られてきた
パスコードを入力します。
次に、
④「ミーティングに参加する」
をクリックします。
すると
待機室に行きます。
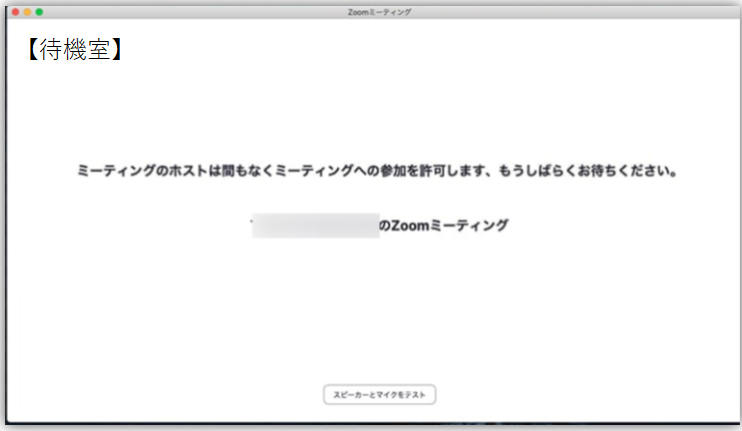
ZOOM待機室
ここでしばらく待っていると、
先生から
「教室に入ってもいいですよ。」
というう「許可」が下ります。
そうしたら、
教室に入ってください。

教室に入れました。
ではではニゴでした。














